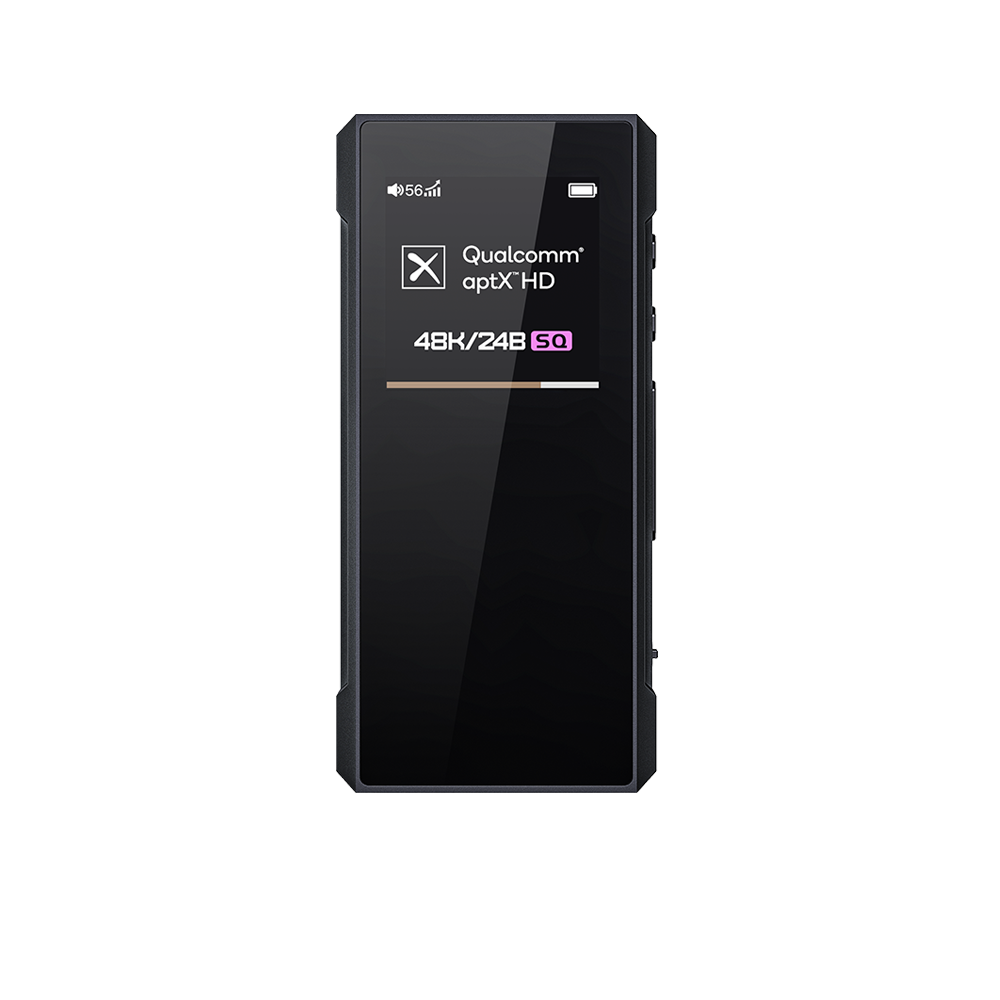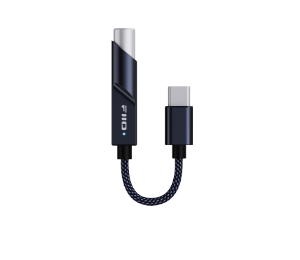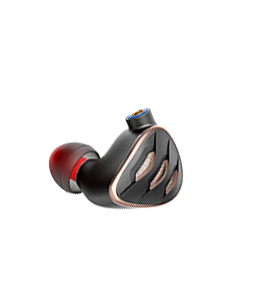X7 App Installation Tutorial
In response to the problems some users encounter when installing apps on the X7, we provide the following tutorial and hope it will help you use your X7 to its full potential.
The X7 is based on the open-source Android system, and may be used in much the same way as an Android smartphone. It must be noted however that if you’ve switched the X7 to Pure Music mode, all operation will be limited to within the FiiO Music app, so you won’t be able to use any other app or access the Android homescreen. Rest assured however that your apps are still installed and accessible once you go back to Android mode: pull down the settings menu from the upper right of the screen, click on the first button on the upper left to change it from “Pure Music mode” to “Android mode”, and reboot the X7 to switch to Android mode.
In Android mode, there are 3 methods to install apps:
A. Obtaining and installing apps from the “Apps for X7”(presently called the “FiiO Marketplace”)
Respecting users’ different usage needs, FiiO has collected popular music and utility apps in use worldwide, tested them for compatibility with the X7 and put them in the “Apps for X7” shortcut on the X7’s android homescreen. You may choose and install apps from this site easily, with ease of mind.
Step-by-step:
1. Pull down the settings menu from the upper right of the screen, click on the Wi-Fi icon to turn on the X7’s WiFi, and hold the icon to enter the Wi-Fi menu and choose and connect to an available WiFi network;
2. Go to the homescreen and click on “Apps for X7” (presently called the “Apps Whitelist”);
3. Browse the list for an app you would like to install and click its icon—the app will start downloading in the background;
4. After downloading is complete, pull down the notifications page from the upper left of the screen and click on the “Download complete” notification. The app installation dialog will appear and you may click “Install” to install the app;
5. After installation, the app will appear in the X7’s app drawer, and you may click it to run it.
(note: the X7 can queue multiple app downloads.)
B. Downloading apps from Google Play on your Android smartphone and sending the apk to the X7
Step-by-step:
1. Go to Google Play and install APK Manager (Downloader) by TKTech on your other Android device;
2. Open APK Manager’s Settings and set the Apk Downloader’s Device OS to Nexus 5 – android 4.4.x .
3. Go back to APK Manager’s main menu and go to Download Application (apk) and search for and download your apps of choice from Google Play. Allow the app access to Google services where required, and skip the ads by pressing the x on the upper left of the screen.
4. The downloaded apk’s can be found under the ApkManager folder on your phone’s internal storage (default setting).
5. Send the apk to the X7 e.g. via Bluetooth. To turn on Bluetooth on the X7, pull down the settings menu from the upper right of the screen and hold your finger on the Bluetooth icon. Tap the Bluetooth slider to the “On” position and click on “FiiO X7” to make it visible to other Bluetooth devices. Now on your Android smartphone, hold your finger on the apk to open the context menu, tap Share, Bluetooth, and tap on FiiO X7 to send the apk to the X7. On the X7, exit back to the Android homescreen and pull down the notifications page from the upper left to show the Bluetooth share notification. Click on it to receive the apk from your smartphone.
6. When the apk has finished downloading, pull down the notifications page from the upper left again and click on “Bluetooth share” to see the list of downloaded apk’s. Click on the apk you want to install to bring up its installation dialog. Click “Install” to install the app.
7. After installation, the app will appear in the X7’s app drawer, and you may click it to run it.
C. Browsing the web to download apps directly from the developer’s website or third party app markets
Step-by-step:
1. Pull down the settings menu from the upper right of the screen, click on the Wi-Fi icon to turn on the X7’s WiFi, and hold the icon to enter the Wi-Fi menu and choose and connect to an available WiFi network;
2. Click on the browser on the X7 homescreen;
3. Go to the official homepage of the app you want to download and click the download link for the app’s apk. (If there are multiple download options, choose the one for an ARMv7 device running Android 4.4.x) The apk will download in the background.
4. After downloading is complete, pull down the notifications page from the upper left of the screen and click on the “Download complete” notification. The app installation dialog will appear and you may click “Install” to install the app;
5. After installation, the app will appear in the X7’s app drawer, and you may click it to run it.
D. Downloading apps to the computer and copying to the X7
Step-by-step:
1. Using your computer, go to the official homepage of the app you want to download and click on the download link for the app’s apk. (If there are multiple download options, choose the one for an ARMv7 device running Android 4.4.x)
2. Connect the X7 to the computer using the provided USB cable; pull down the status menu from the upper left of the screen, tap on “USB connected” and click “Turn on USB storage” to mount the X7’s drives on the computer;
3. Copy the downloaded apk to a location on the X7’s internal storage or external SD card. Eject the X7 on the computer’s operating system and then disconnect the X7 physically from the computer;
4. From the X7’s homescreen, click on the folder icon to start the file explorer;
5. Browse to the location where you copied the apk to and click on it. The app installation dialog will appear and you may click “Install” to install the app;
6. After installation, the app will appear in the X7’s app drawer, and you may click it to run it.
Two other installation methods have been provided by our X7 Preview World Tour member Vividcard on Head-Fi: (thank you Vividcard!)
http://www.head-fi.org/t/782490/fiio-x7-preview-world-tour/495#post_12063711
We hope the above guide will help you install the apps you need on the X7 and make full use of the player. If you have any more questions, you may contact us via the below channels for support:
1. Support page on fiio.net: http://www.fiio.net/en/supports
2. Support mailbox: support@fiio.net
3. FiiO’s official forums: http://fiio.me/forum.php
4. FiiO on head-fi: http://www.head-fi.org/f/180/fii