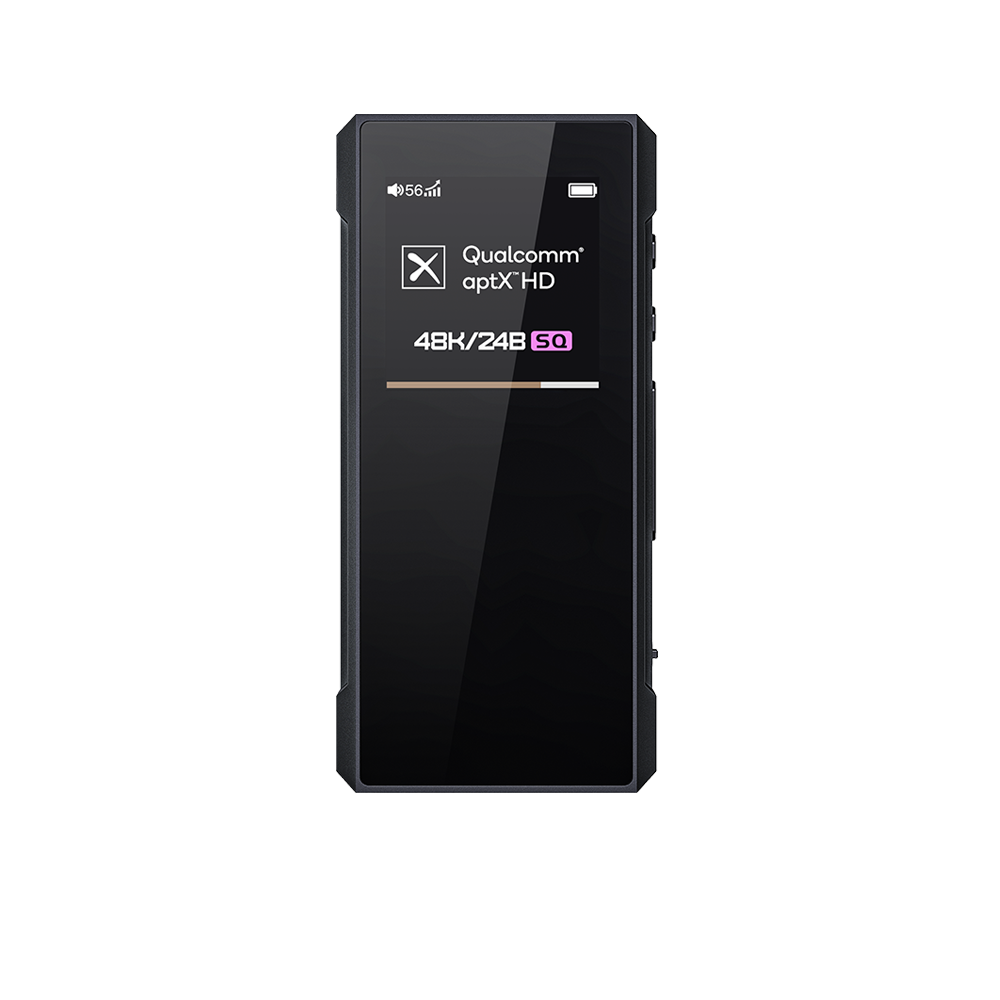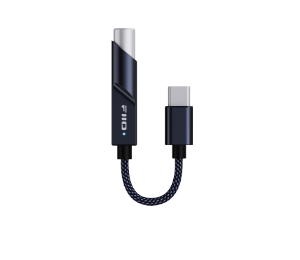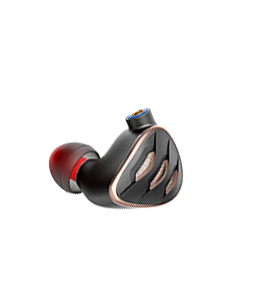8.Known issues regarding USB audio decoding.
A: 1. If using ASIO or kernel streaming mode in windows XP, playback would pause upon fast-forwarding and songs of different sample rates have to be clicked twice before they would play.
2. There are various known bugs and issues affecting DSD decoding using the provided ASIO driver under windows 7/8. A better solution may be to use WASAPI output in windows 7/8 for driverless bit-perfect playback of PCM tracks and software solutions such as the PCM conversion options of the foo_input_sacd component of foobar2000 to play DSD tracks at high quality.
ꄘViews:0