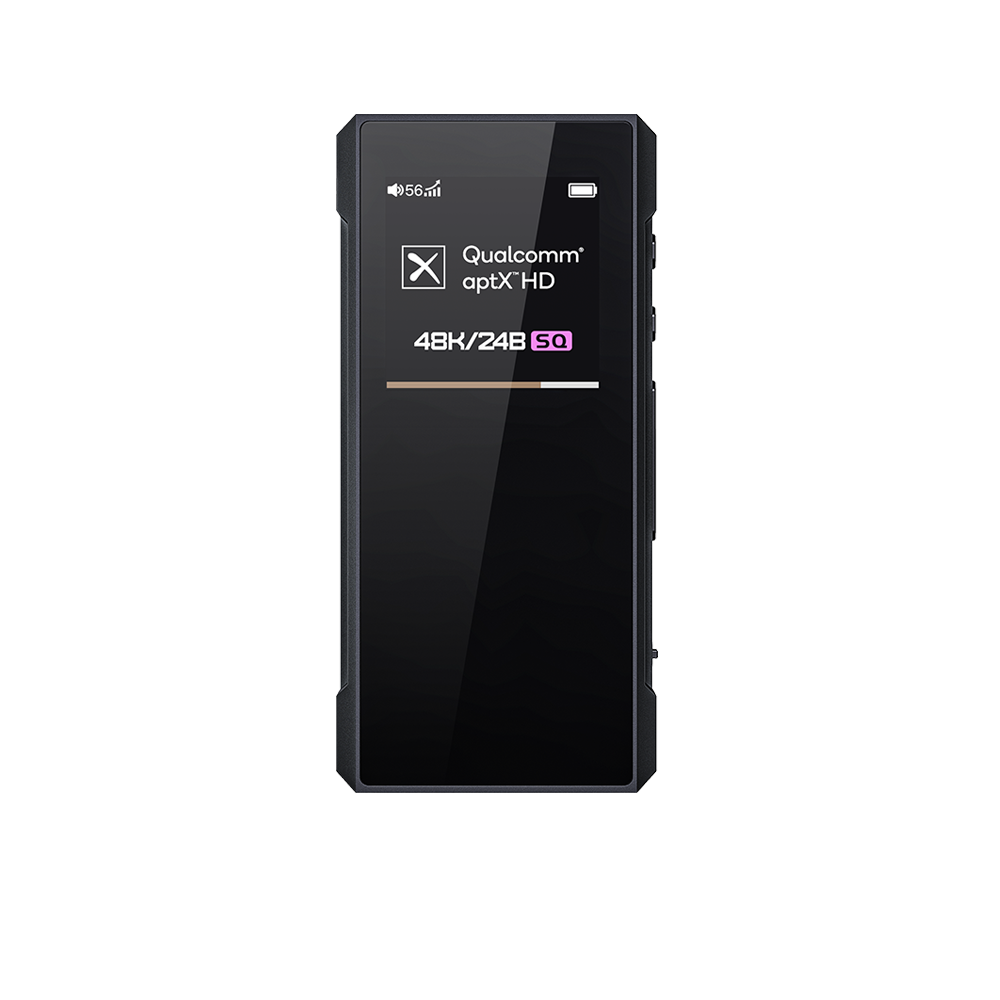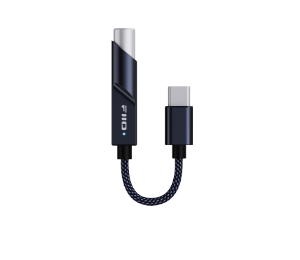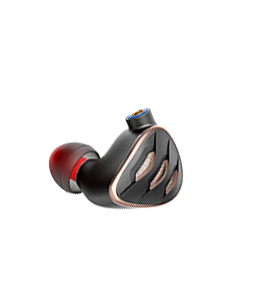The Waterproof Earphone Carrying Case HB1 is Now Available!
Every pair of earphones should be well protected. The well-designed waterproof carrying case HB1 can help you to protect your lovely earphones against the elements.
The outer shell of the HB1 utilizes rugged polycarbonate, while the inside employs soft TPU (thermoplastic polyurethane). This combination of materials ensures that the case is virtually indestructible. When combined with waterproofing capability, you can be confident the HB1 will reliably protect your prized earphones in any situation.
Check out the introduction of HB1 by below pictures or >>Click Here
The delivery of HB1 to our worldwide agents starts this week. If you are considering about getting a carrying case for your earphones, you can kindly check with local agents (>>Where to Buy) for its availability.
If it's not available in your local market, you can kindly buy it at our Aliexpress: >>Click here
Best Regards
FiiO Electronics Technology Co.,Ltd.