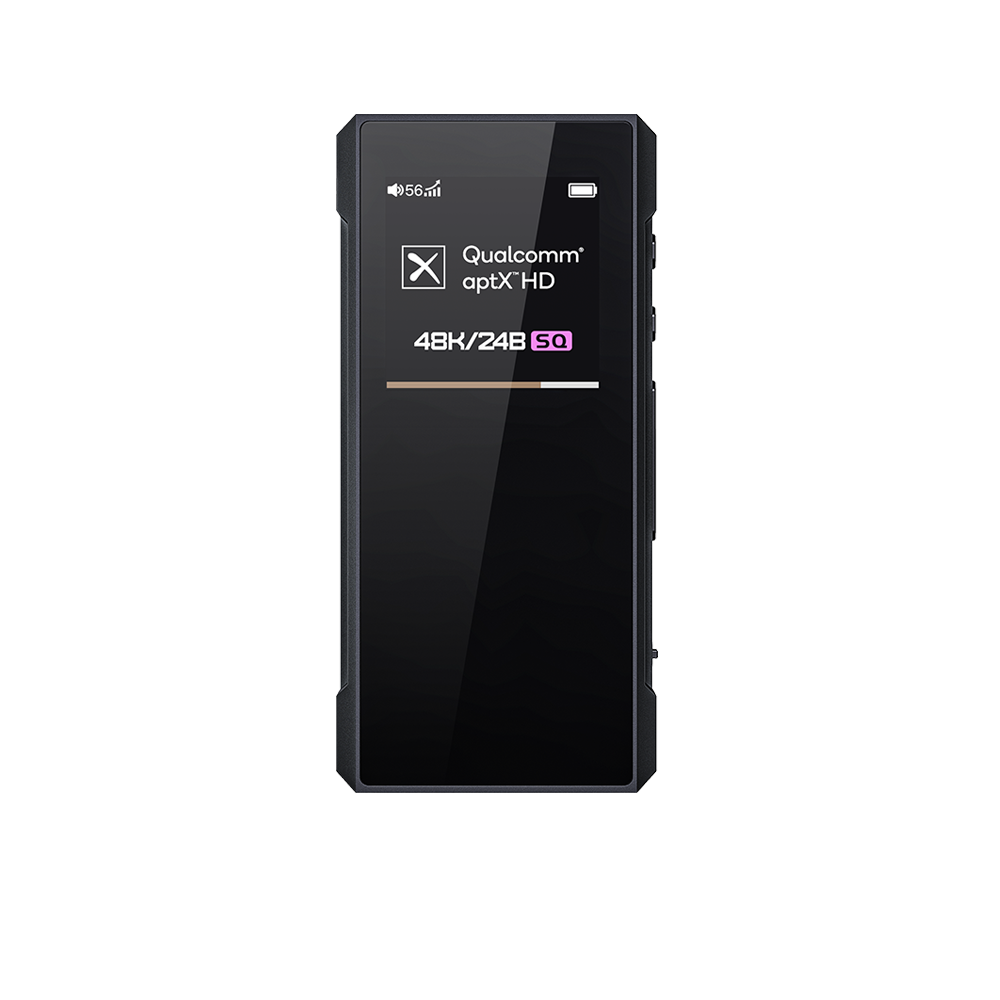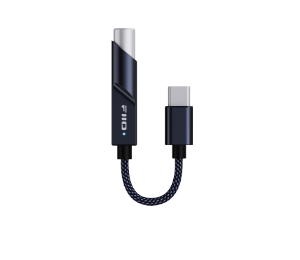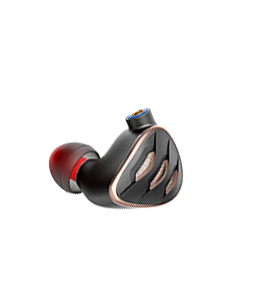9. How to update the SR11 firmware?
Firmware download link:
https://forum.fiio.com/note/showNoteContent.do?id=202412181713032546411
1. Copy the firmware installation package "SR11_update_xxxx" to the USB flash drive. (Do not unzip the firmware package.)
2. Insert the USB flash drive into the USB-A port or Type-C port on the back of the SR11. Wait for a few seconds and the screen will prompt DISK IN.
3. Long press the knob to enter the SR11 menu. Rotate the knob and select UPDATE in the menu. The screen will display Y/N. Select Y and SR11 will automatically select the latest firmware installation package in the USB flash drive. The screen will display UPDATIN, indicating that SR11 is undergoing a firmware upgrade. Do not operate SR11 during the upgrade process.
4. After the upgrade is completed, SR11 will automatically restart. You can enter the menu. If FW V174 is displayed, it means that the SR11 firmware upgrade is successful. After the firmware upgrade is successful, the original settings and network configuration information of SR11 will not be lost. After the firmware upgrade is completed, the firmware installation package in the USB flash drive will still be retained
Note:
If FAIL is displayed during the upgrade process, it may be that the USB flash drive is not detected. In this case, you can re-plug the USB flash drive and wait for 5 seconds before trying to upgrade again. The USB flash drive formats supported by SR11 for firmware upgrade are FAT32, exFat, and NTFS.
If NONE is display during the upgrade process, the system may not detect the firmware file. Please make sure that the correct firmware package has been copied to the root directory of the U disk. (The package is in .zip format. Do not unzip it or modify the file name.)
If NO DISK is display during the upgrade process, the U disk is not inserted or not detected. Please reinsert the U disk or try with other U disk.
ꄘViews:0