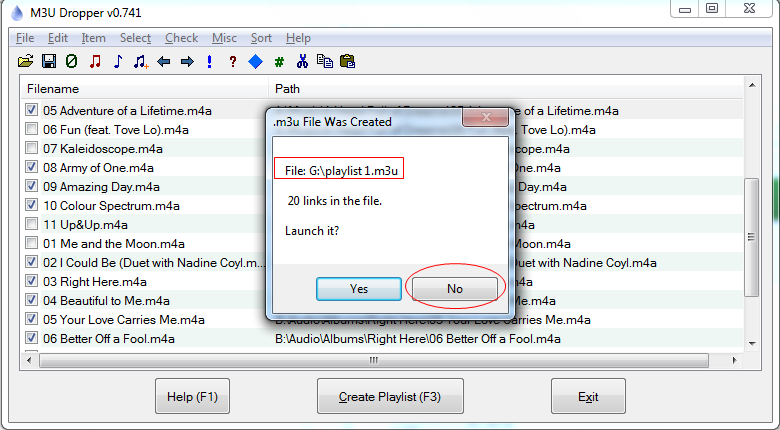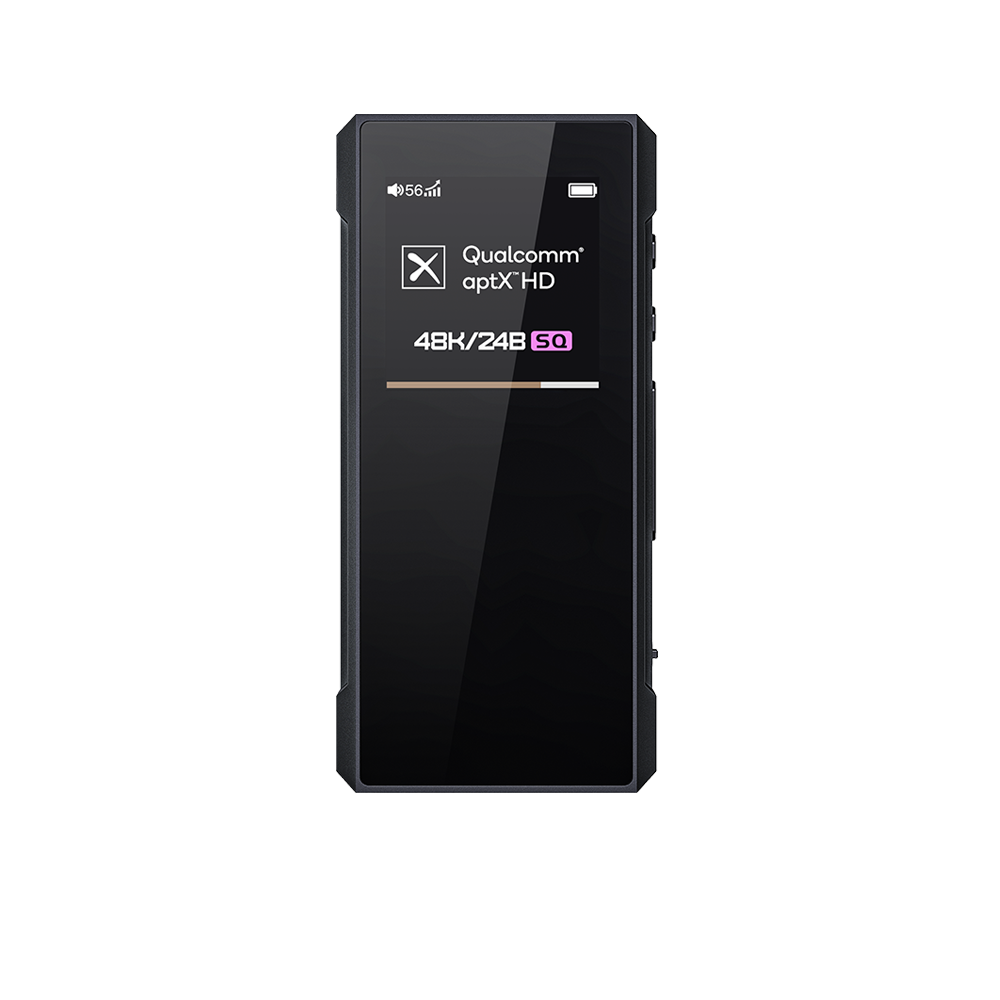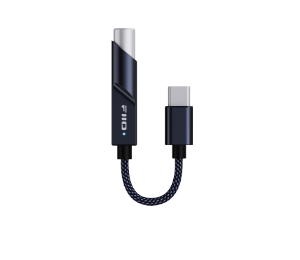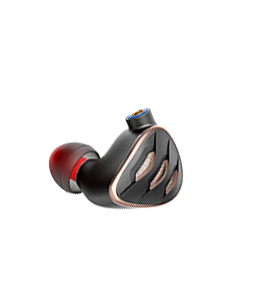8. How to create external m3u playlists for FiiO X-series players with M3U Dropper
M3U Dropper is a portable and easy-to-use Windows application which allows you to quickly create m3u playlists. You can download it from this link:
Below is the step by step instructions of how to create an m3u playlist that can be played on the X-series players.
1. Connect the player to the computer
Set the USB mode of the player to Storage (no need for the X1 1st gen), then connect it to the computer via USB with micro SD card inserted.
If the player is recognized by the computer, it will show up in the Windows explorer. And you can see the drive letter assigned by Windows for the micro SD card.
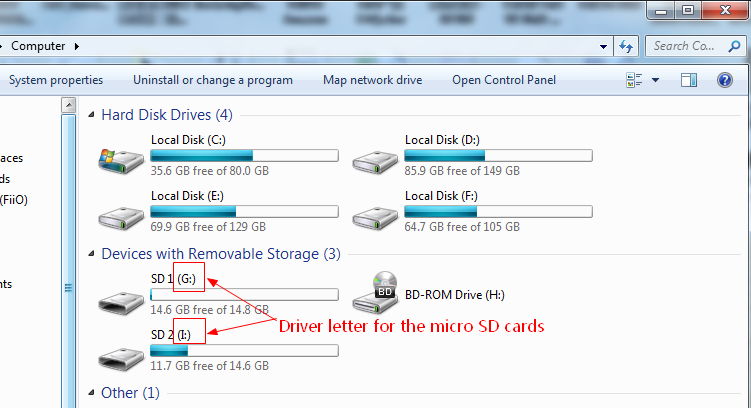
2. Run "M3U Dropper.exe"
Unzip/Extract the downloaded "M3U Dropper.zip" package, then open the package folder and double click "M3U Dropper.exe" to run it.
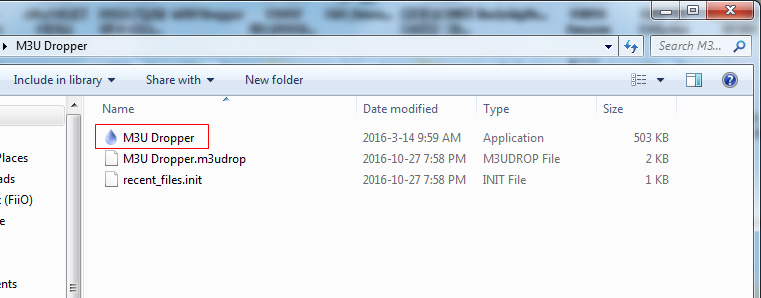
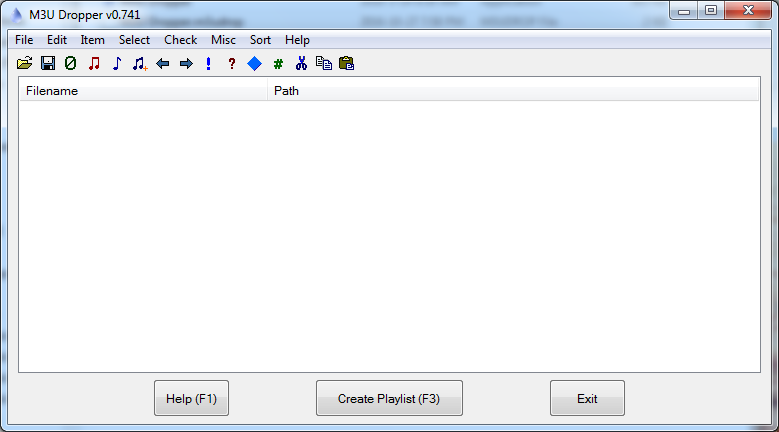
3. Load music files from the micro SD card
Open the micro SD card folder in Windows Explorer, drag the music folders and files that you wish to add to the playlist, and then drop them onto the M3U Dropper menu.
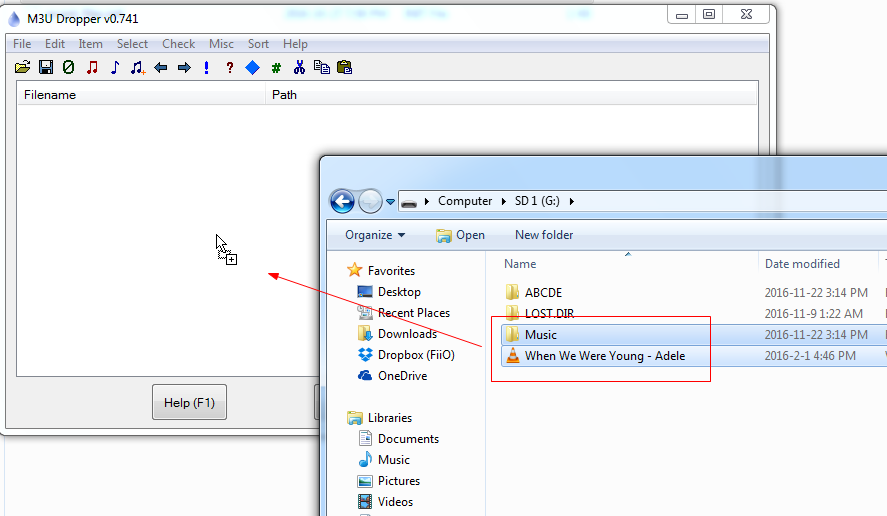
When dragging any folders, the dropping menu will appear. You can use the default option settings and simply click OK
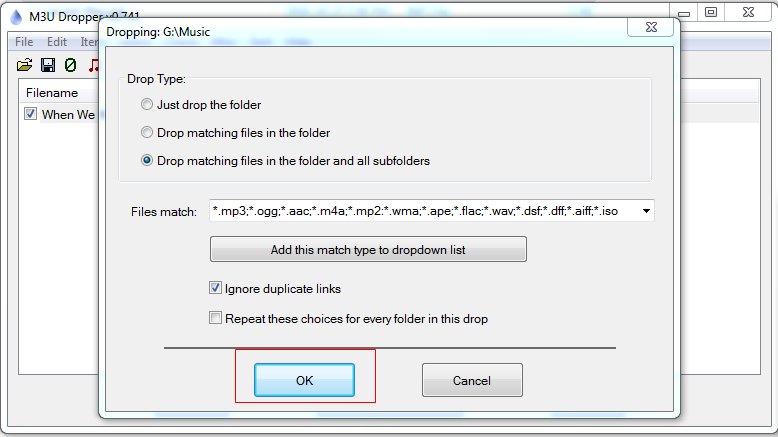
In the confirm dialog, you can see how many songs have been loaded to the list. Click OK again to proceed.
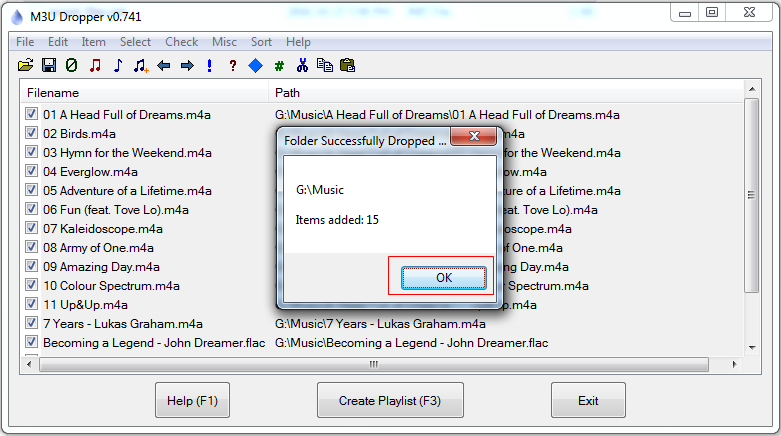
4. Adjust the playlist
You can adjust the order the tracks by dragging a track and move it to another line in the list
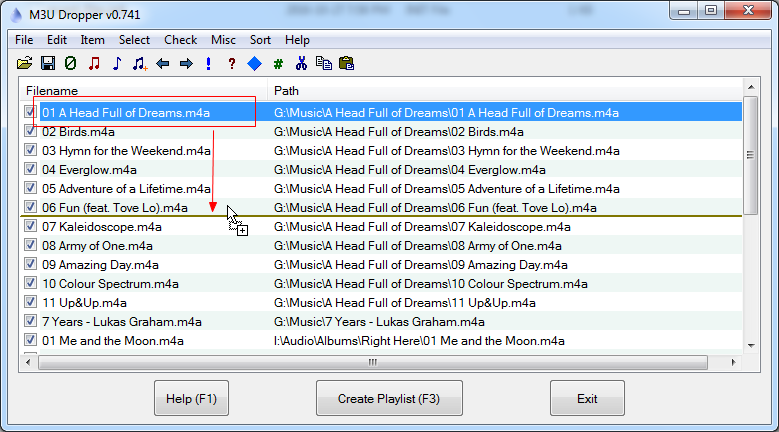
If you want to remove a track from the list, just uncheck the box in front of that track
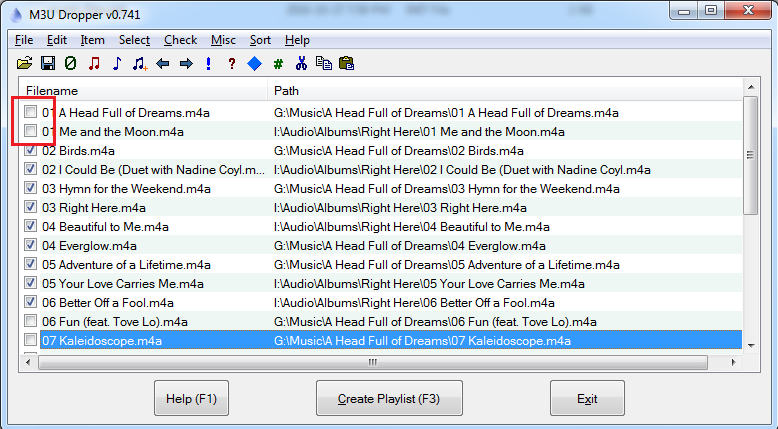
5. Change the drive letter (prefix) of the song path
The drive letter assigned by Windows cannot be recognized by the player, so it needs to be changed to another one.
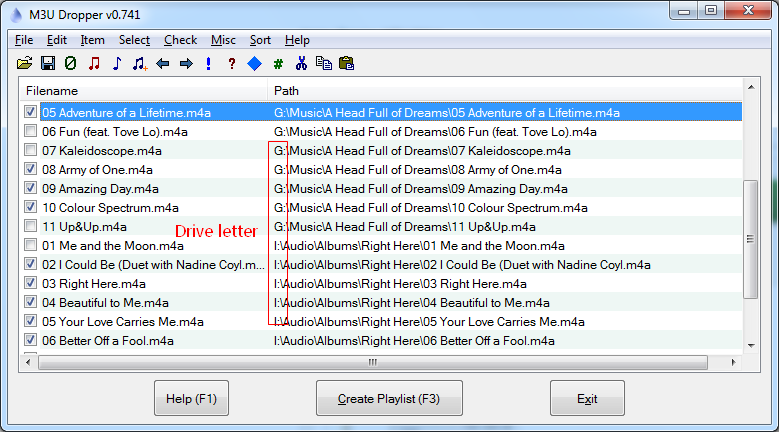
To change the drive letter (prefix), first click Edit -> Global Replace.
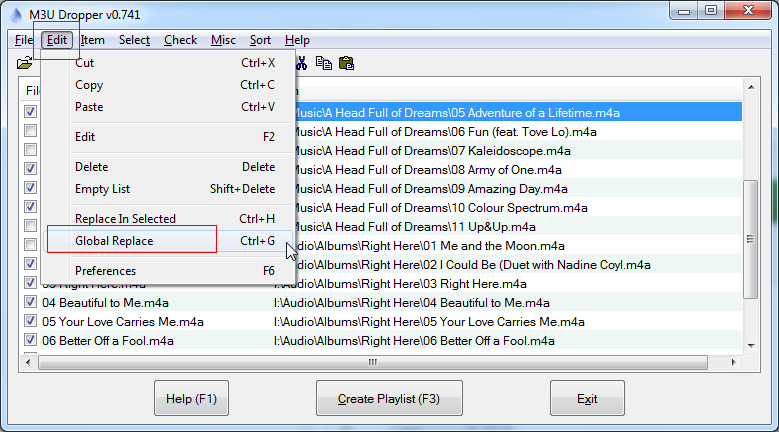
In the Global Replace dialog, input the drive letter of the micro SD card (assigned by Windows) in the first text box, then input the drive letter (prefix) that can be recognized by the player (see below chart) in the second text box. And for the non-Android players, don't forget to write a colon after the driver letter. e.g. A: D: TF1:
This chart shows the drive letters (prefix) that can be recognized by the X-series player.
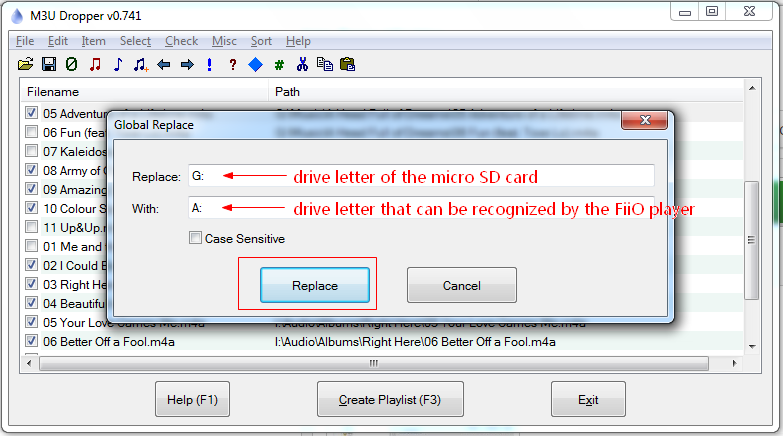
After inputting the drive letter (prefix), click "Replace" to proceed.
For X7 and X5 3rd gen, you need to also replace all backslash "\" with slash "/".
If the playlist contains songs from two micro SD cards, you need to replace the drive letter of both the cards.
e.g. I have two micro SD cards on the X5, the card 1 is assigned with the drive letter "G:" on Windows, and the card 2 is assigned with "I:". So I need to replace the drive letter "G:" with "A:" then replace "I:" with "B:".
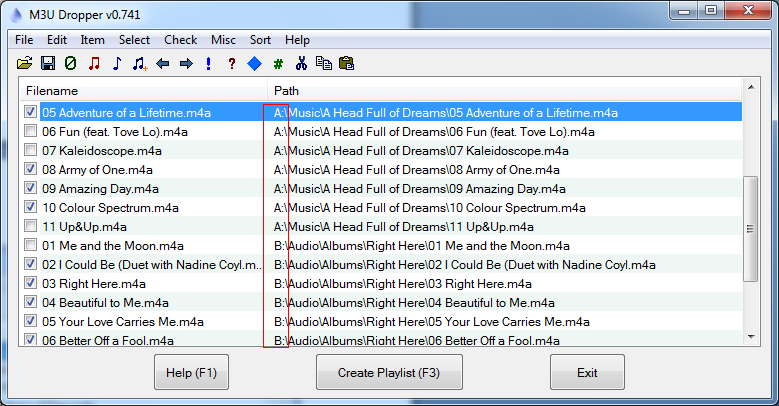
As for the micro SD card 1 on the X5 3rd gen, it should be "/mnt/external_sd1/Audio/Albums/Right Here/01 Me and the Moon.m4a" (no quote), if the song is “01 Me and the Moon.m4a" mentioned in above picture.
6. Save the playlist
Click File-> Create Playlist File
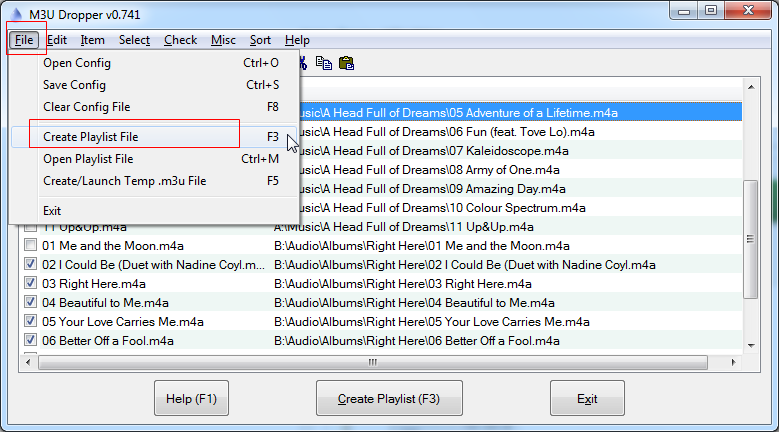
Select a destination folder in the micro SD card, input a file name, and select "M3UFile" as the save type. After that, click Save to save the playlist.
(The playlist can be placed at any place onthe micro SD card.)
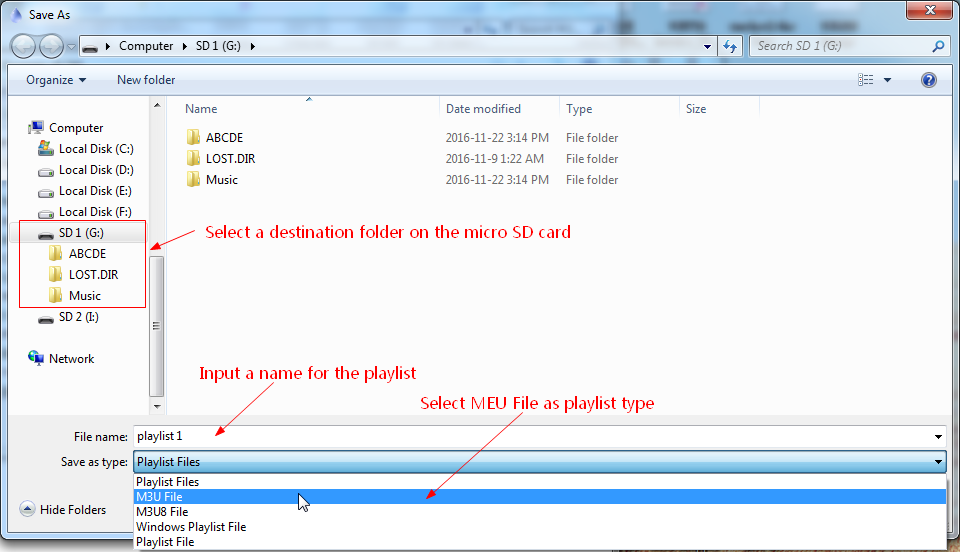
If the program prompts to launch the playlist, click "No".
(The drive letter has been changed, so it cannot be recognized by the player on the computer)