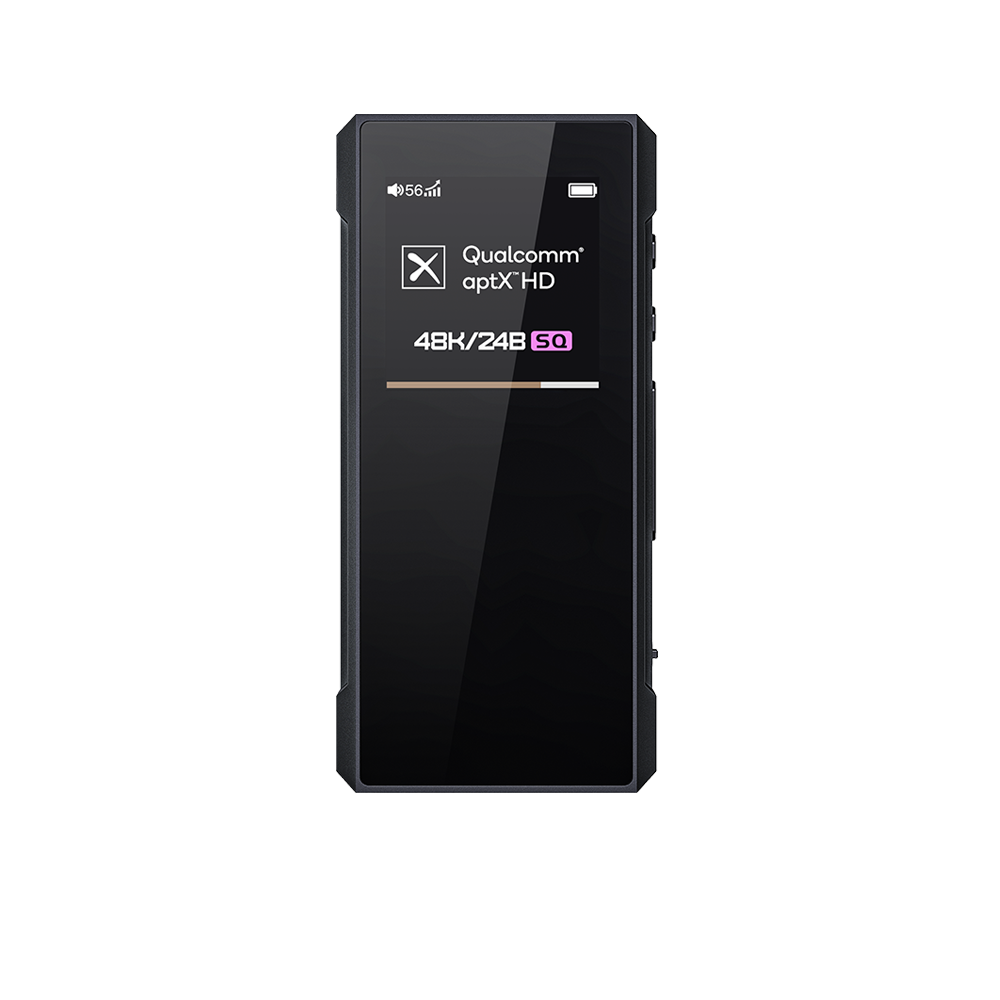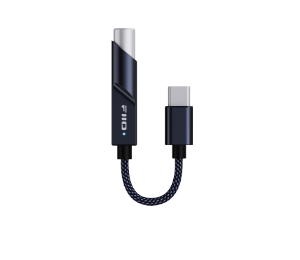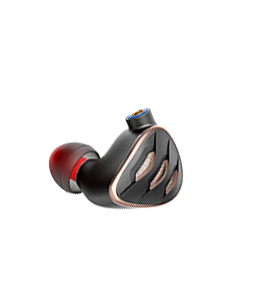6. Instruction of how to use the X5III Firmware Upgrade Tool
Note: Upgrading the firmware with this tool will erase all the files stored on the internal storage. So please remember to backup your important files and documents before this operation.
You are required to use this Firmware upgrade tool on Windows computer if you want to upgrade the X7 from FW2.0(Android 4.4.4) to FW3.3.0(Android 5.1) or downgrade the X7/X5 3rd gen/X7MKII.
Of course, this method is also suitable for use when you can not manually upgrade the X7/X5 3rd gen/X7MKII via update zip file or via OTA, or if you want to downgrade the X7/X5III/X7MKII.
Firmware Upgrade Tool package download:
For X7:
(X7 Firmware Upgrade Tool with FW3.3.3: click here)
For X5 3rd gen:
(X5 3rd gen Firmware Upgrade Tool with FW1.2.1: click here)
For X7 Mark II:
(X7 Mark IIFirmware Upgrade Tool with FW1.0.3: click here)
(X7 Mark IIFirmware Upgrade Tool with FW1.0.6: click here)
Upgrade instruction
Here is an example of upgrading the X7 firmware on the Windows 7.
(You can also check the video instruction about how to use this Firmware upgrade tool : click here)
Part A. Driver Installation
(If you have already successfully installed the driver before, please skip to Part B. and start the upgrade directly)
1. Extract (unzip) the downloaded "X7 Firmware Upgrade Tool.zip" package
2. Double click the "DriverInstall.exe" to run the driver assistant tool. Then in the tool menu, click "Install Driver" to start the installation.
(If you have ever tried to manually install the driver and it failed, please first click "Uninstall Driver" to uninstall the old one before installing this one.)
A Windows Security window may appear after clicking "Install Driver" (depending on your Windows version). Please just click Install.
3. If the below message appears, it means the driver is installed successfully.
Sometimes the Windows system may give the notice "This program might not have installed correctly" after the installation. In that case, please simply select "This program installed correctly" to continue.
Part B. Firmware Upgrade
1. Open the extracted/unzipped "X7 Firmware Upgrade Tool" folder, right click "X7 Firmware Upgrade Tool" and select "Run as administrator" to open it.

2. Power off the X7, connect it to the computer via USB while holding the Volume Up button (the top button on the left side of the unit).
*Note: if your unit is X5 3rd gen/X7MKII, at this time, you should connect it to the computer via USB while holding the Previous track button.
In the upgrade tool menu, if it says "Device connected" and the "Upgrade Now" button is highlighted, it means the X7 is recognized and is ready to be upgraded.
If there's no change in the upgrade tool menu, please check if the X7 is connected correctly. Normally there will be no display on the X7's screen at this time.
If you're not sure if the X7 is connected correctly, please try to disconnect the X7 from the computer and then hold the Power button for 10 seconds to force shut it down. After that, first hold the Volume Up button, then connect the X7 to the computer via USB and release the button when you see there is change in the upgrade tool menu.
3. Click the "Upgrade Now" button to start upgrading the firmware. It may take a few minutes.
4. After the upgrade is completed (with the progress bar reaching full state), the player will restart automatically. The player will need some time to format the flash memory when starting for the first time after the upgrade, so please wait patiently. And it's normal if the player gives the notice "Failed to mount /metadata…." during this process, please don't worry.
Note: It's suggested to run the "X7 Firmware Upgrade Tool" as administrator, so to prevent upgrade failure. And if you encounter any problems during the operation, please send email to support@fiio.net or contact us on facebook: https://www.facebook.com/FiiOAUDIO